When using CSS, there are five elements you need to understand. A declaration block starts with a left curly bracket and ends with the matching right curly bracket. In between these curly brackets are the style declarations.
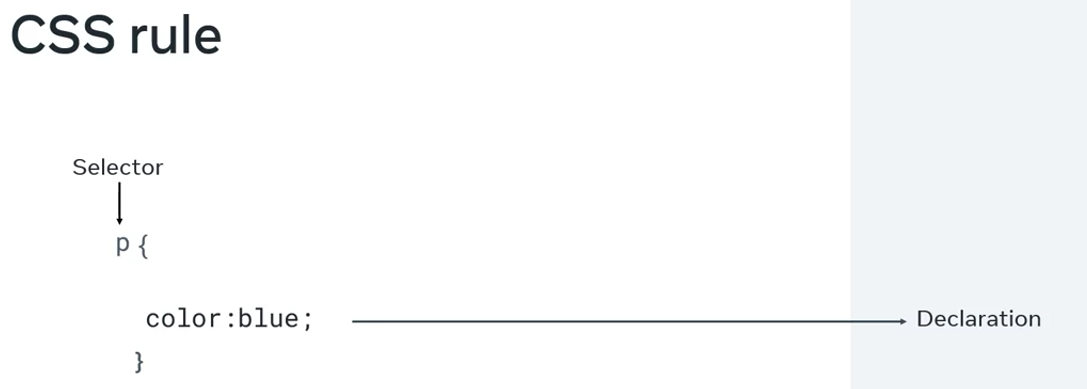
The first element of the CSS rule is the selector. This indicates which html element or elements we want to style. For example, you can create a rule that uses the h1 selector to change the color of all heading one tags in a web page to gray.
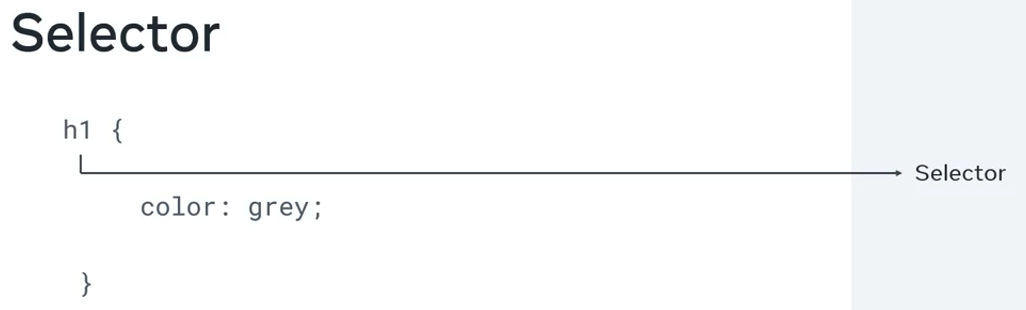
In this case, h1 is the selector, color is property and gray is the value of the property.

Then you make a declaration block using curly brackets. It holds information about the properties and values.
To link a style sheet to an html document, you have to use <link/>
<link rel="stylesheet" href="sytle.css"/>What if you want to just apply style to just one heading? You create an ID for that heading and make a rule for that id.
<h1 id="header1">Hello World!</h1>#header1{
color: green;
}why does the first CSS rule not apply to the h1 element with the ID? This is because of something called CSS precedents and specificity. This is a complex statement, but basically the browser will use the most precise selector for an html element. CSS has a set of hierarchy rules which dictate which rule will apply to an element.
Different types of selectors
Element Selectors
The element selector allows developers to select HTML elements based on their element type. For example, if you use p as the selector, the rule will apply to all p elements on the webpage.
<p>Once upon a time...</p>
<p>In a hidden land...</p>p {
color: blue;
}ID Selectors
The ID selector uses the id attribute of an HTML element. Since the id is unique within a webpage, it allows the developer to select a specific element for styling. ID selectors are prefixed with a # character.
<span id="latest">New!</span>#latest {
background-color: purple;
}Class Selectors
Elements can also be selected based on the class attribute applied to them. The CSS rule has been applied to all elements with the specified class name. The class selector is prefixed with a . character.
In the following example, the CSS rule applies to both elements as they have the navigation CSS class applied to them.
<a class="navigation">Go Back</a>
<p class="navigation">Go Forward</p>.navigation {
margin: 2px;
}Element with Class Selector
A more specific method for selecting HTML elements is by first selecting the HTML element, then selecting the CSS class or ID.
The example below selects all p elements that have the CSS class introduction applied to them.
<p class="introduction"></p>p.introduction {
margin: 2px;
}Descendant Selectors
Descendant selectors are useful if you need to select HTML elements that are contained within another selector.
<div id="blog">
<h1>Latest News</h1>
<div>
<h1>Today's Weather</h1>
<p>The weather will be sunny</p>
</div>
<p>Subscribe for more news</p>
</div>
<div>
<h1>Archives</h1>
</div>#blog h1 {
color: blue;
}The CSS rule will select all h1 elements that are contained within the element with the ID blog. The CSS rule will not apply to the h1 element containing the text Archives.
The structure of a descendant selector is a CSS selector, followed by a single space character, followed by another CSS selector.
Multiple descendants can also be selected. For example, to select all h1 elements that are descendants of div elements which are descendants of the blog element, the selector is specified as follows.
#blog div h1 {
color: blue;
}Child Selectors
Child selectors are more specific than descendant selectors. They only select elements that are immediate descendants (children) of a selector (the parent).
<div id="blog">
<h1>Latest News</h1>
<div>
<h1>Today's Weather</h1>
<p>The weather will be sunny</p>
</div>
<p>Subscribe for more news</p>
</div>If you wanted to style the h1 element containing the text Latest News, you can use the following child selector:
#blog > h1 {
color: blue;
}This will select the element with the ID blog (the parent), then it will select all h1 elements that are contained directly in that element (the children). The structure of the child selector is a CSS selector followed by the child combinator symbol > followed by another CSS selector.
NOTE
that this will not go beyond a single depth level. Therefore, the CSS rule will not be applied to the
h1element containing the textToday's Weather.
:hover Pseudo-Class
A special keyword called a pseudo-class allows developers to select elements based on their state. Don’t worry too much about what that means right now. For now, let’s look at how the hover pseudo-class allows you to style an element when the mouse cursor hovers over the element.
The simplest example of this is changing the color of a hyperlink when it is hovered over. To do this, you add the :hover pseudo-class to the end of the selector. In the following example, adding :hover to the a element will change the color of the hyperlink to orange when it is hovered over.
a:hover {
color: orange;
}This pseudo-class is very useful for creating visual effects based on user interaction.
Text and color in CSS
Color
Colors are used in many CSS properties, for example:
p {
color: blue;
}From CSS Version 3, there are five main ways to reference a color.
- By RGB value
- By RGBA value
- By HSL value
- By hex value
- By predefined color names
RGB value
RGB is a color model that adds the colors red (R), green (G) and blue (B) together to create colors. This is based on how the human eye sees colors.
Each value is defined as a number between 0 and 255, representing the intensity of that color.
When using RGB values in CSS, they can be defined using the rgb keyword:
p {
color: rgb(255, 0, 0);
}RGBA value
RGBA is an extension of RGB that add an alpha (A) channel. The alpha channel represents the opacity, or transparency, of the color.
Similar to RGB, this is specified in CSS using the rgba keyword:
p {
color: rgba(255, 0, 0, 0.8);
}HSL value
HSL is a newer color model defined as Hue (H), Saturation (S) and Lightness (L). The aim of the model is to simplify mental visualization of the color that the value represents.
Think of a rainbow that has been turned into a full circle. This represents the Hue. The Hue value is the degree value on this circle, from 0 degrees to 360 degrees. 0 is red, 120 is green and 240 is blue.

Saturation is the distance from the center of the circle to its edge. The saturation value is represented by a percentage from 0% to 100% where 0% is the center of the circle and 100% is its edge. For example, 0% will mean that the color is more grey and 100% represents the full color.
Lightness is the third element of this color model. Think of it as turning the circle into a 3D cylinder where the bottom of the cylinder is more black and toward the top is more white. Therefore, lightness is the distance from the bottom of the cylinder to the top. Again, lightness is represented by a percentage from 0% to 100% where 0% is the bottom of the cylinder and 100% is its top. In other words, 0% will mean that the color is more black and 100% is white.
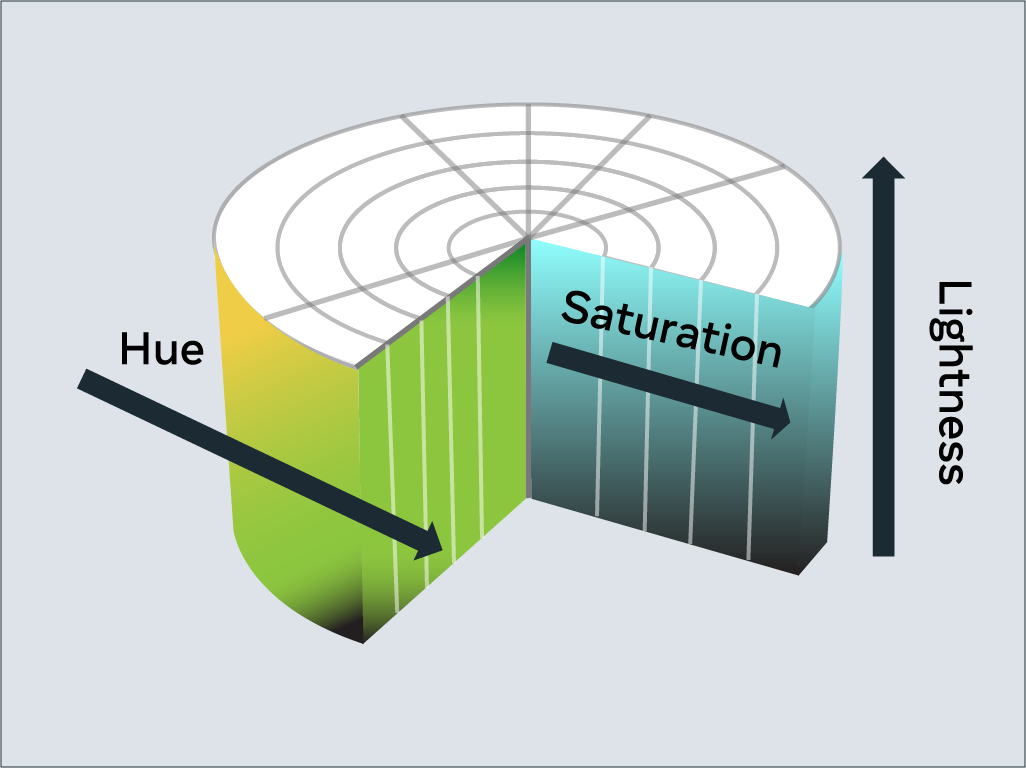
In CSS, you use the hsl keyword to define a color with HSL.
p {
color: hsl(0, 100%, 50%);
}Hex value
Colors can be specified using a hexadecimal value. If you’re unfamiliar with hexadecimal, think of it as a different number set.
Hexadecimal is similar, except it has 16 digits. This is counted as 0, 1, 2, 3, 4, 5, 6, 7, 8, 9, A, B, C, D, E, F.
Colors specified using hexadecimal are prefixed with a # symbol followed by the RGB value in hexadecimal format.
Predefined color names
Modern web browsers support 140 predefined color names. These color names are for convenience purposes and can be mapped to equivalent hex/RGB/HSL values.
black
silver
gray
white
maroon
red
purple
fuchsia
green
lime
olive
yellow
navy
blue
teal
aqua
Text
Text Color
The color property sets the color of text. The following CSS sets the text color for all paragraph elements to red.
p {
color: red;
}Text Font and Size
There are many different fonts to display text on your computer. In simple terms, a font is a collection of text characters written in a specific style and size.
To set the font used by text in CSS you use the font-family property.
p {
font-family: "Courier New", monospace;
}Since computers vary in what fonts they have installed, it is recommended to include several fonts when using the font-family property. These are specified in a fallback order, meaning that if the first font is not available, it will check for the second font. If the second font is not available, then it will check for the third font and so on. If none of the fonts are available, it will use the browser’s default font.
To set the size of the font, the font-size property is used.
p {
font-family: "Courier New", monospace;
font-size: 12px;
}Text Transformation
Text transformation is useful if you want to ensure the correct capitalization of the text content. In the example below, the CSS rule will change all text in paragraph elements to uppercase using the text-transform property:
p {
text-transform: uppercase;
}The most commonly used values for the text-transform property are: uppercase, lowercase, capitalize and none. The default value used is none, which means the text displays as it was written in the HTML document.
Text Decoration
The text-decoration property is useful to apply additional decoration to text such as underlining and line-through (strikethrough).
p {
text-decoration: underline;
}It is possible to set the color, thickness and styling of the decoration too. In the example below, the underline will be a solid red line that is 5 pixels thick.
p {
text-decoration: underline red solid 5px;
}If this is confusing, don’t worry. These properties can be individually set using the text-decoration-line, text-decoration-color, text-decoration-style and text-decoration-thickness properties. Let’s use the same example again and define it using the individual properties:
p {
text-decoration-line: underline;
text-decoration-color: red;
text-decoration-style: solid;
text-decoration-thickness: 5px;
}The most common text-decoration-line values used are: underline, overline, line-through and none. None is the default value to use no text decoration.
There are many styles available for the text-decoration-style property; solid, double, dotted, dashed and wavy. The text-decoration-style property requires the decoration line to be defined. If the decoration style is not specified, solid will be used.
Box model introduction
When an HTML document and CSS style sheet are downloaded, the web browser needs to know how to display the elements on the screen. To do this, it allocates a rectangle or box to each element. CSS rules are applied to the boxes of the elements.
Each box contains four parts:
-
Content: The content is the actual content of the element, like the text or the image. Its size is known as the content width and content height. Browsers are clever and by default, they will calculate the width and height based on the content itself. Fortunately, developers can control the size to manipulate the layout. You can do this by applying CSS rules to the content, such as width, minimum width, maximum width, height, minimum height, and maximum height.
-
Padding: The padding extends the content size. Its size is known as the padding box width and the padding box height. The thickness of the padding is determined by the padding top, padding bottom, padding left and padding right.

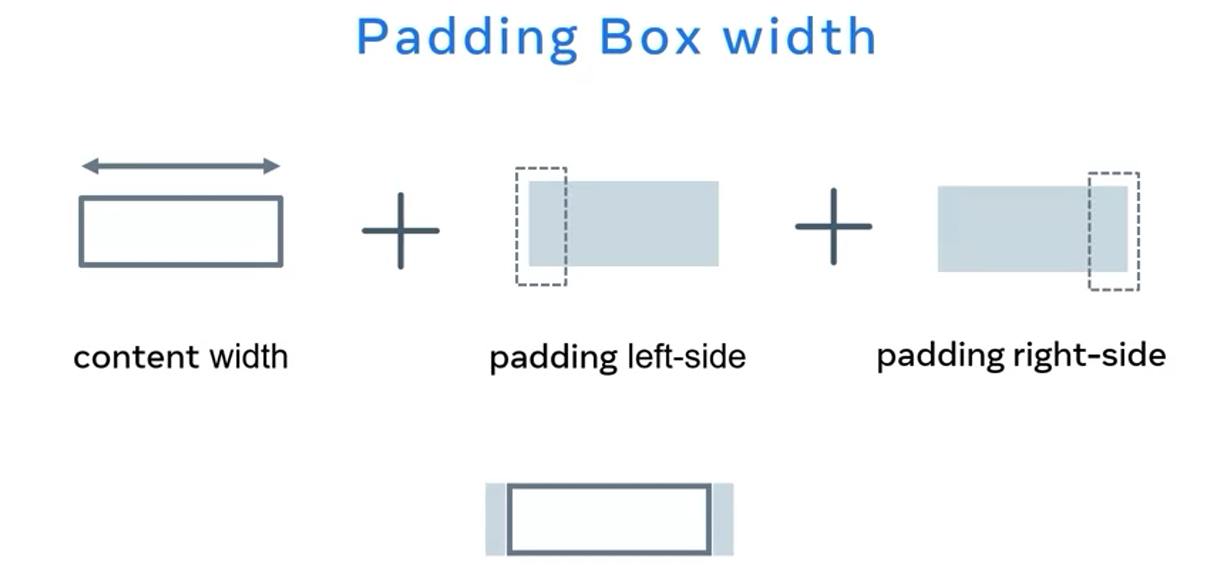
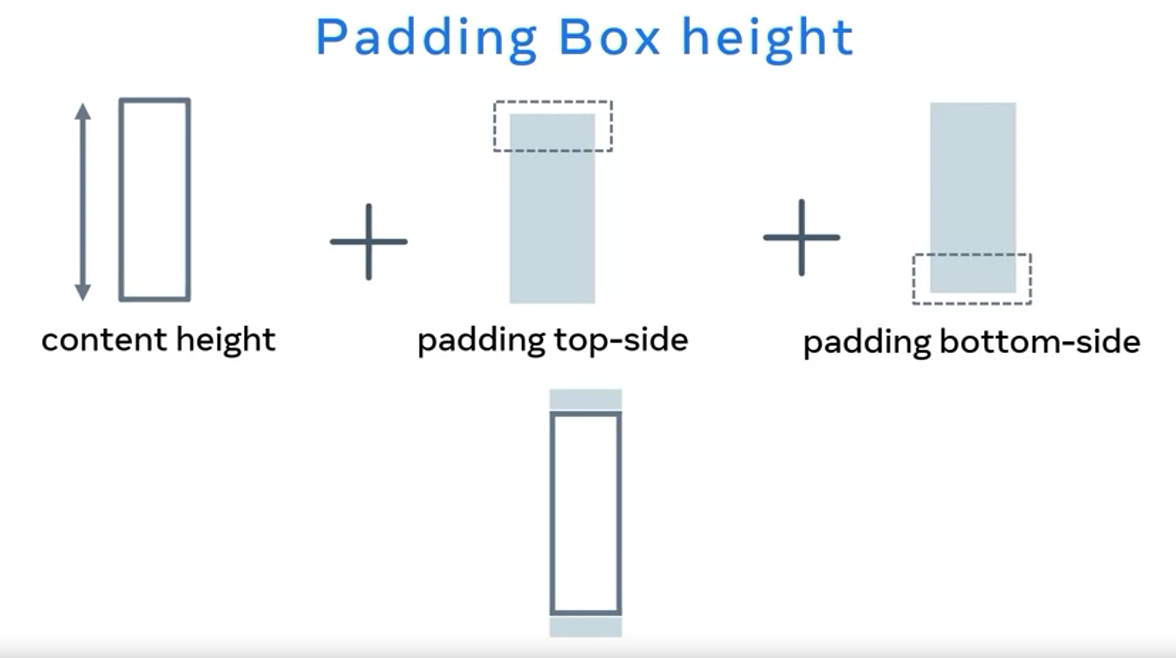
-
Border: The border goes around the padding and content. Its size is known as the border box width and border-box height.

<h1> Weekend Sale! </h1>
h1 {
border-width: thin;
}
h1 {
border-width: medium;
}
h1 {
border-width: thick;
}TIP
An HTML element is equal to the size of the border box.
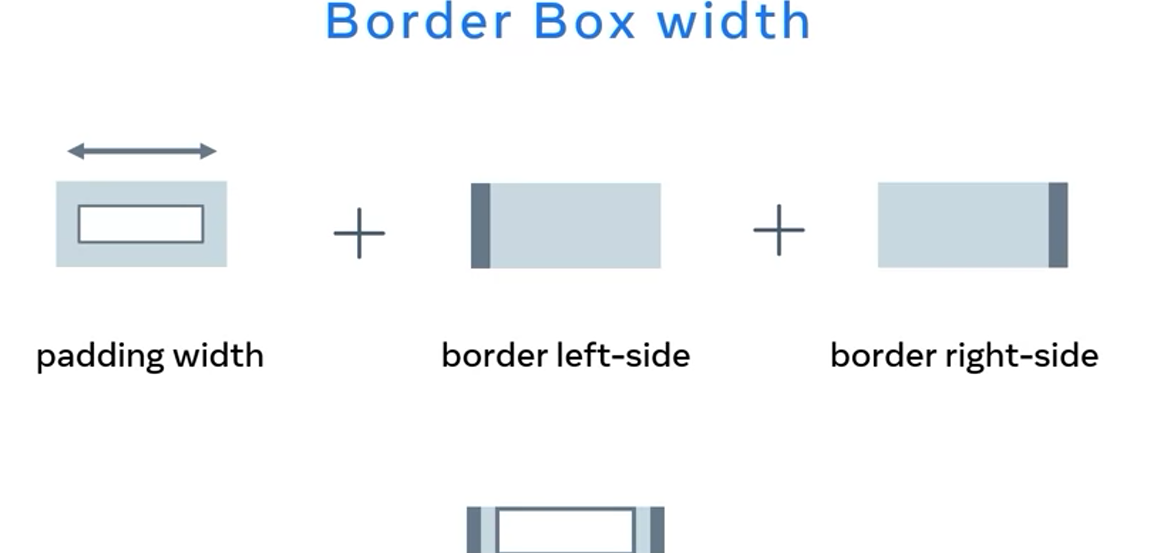
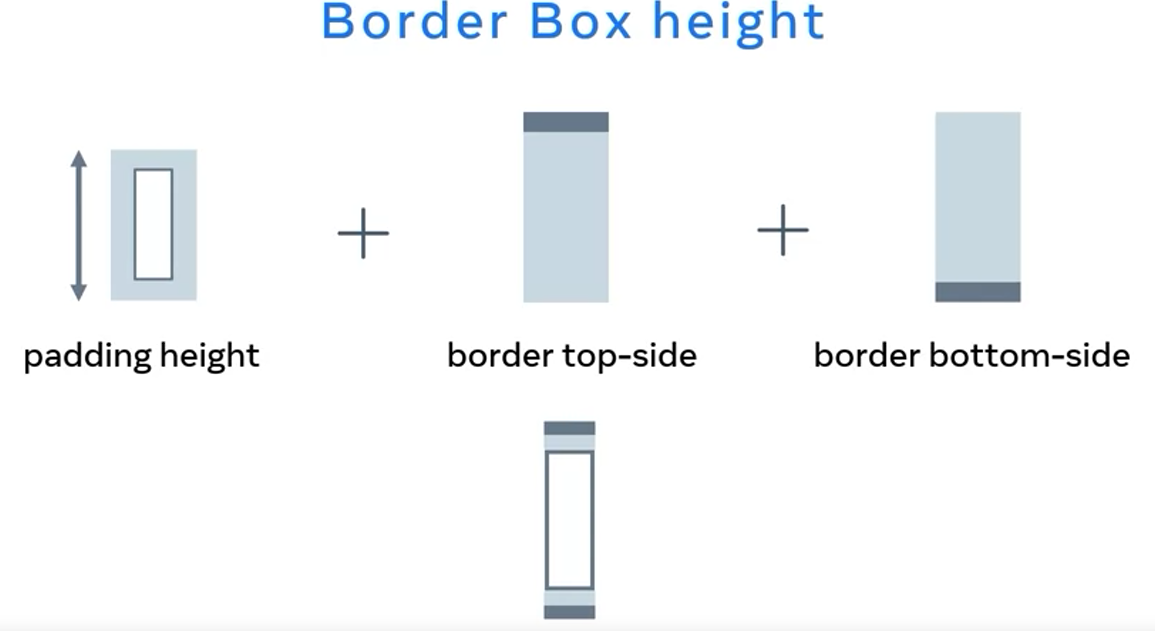
-
Margin: The margin extends the border area to separate the element from its neighboring elements. Its size is known as the margin box width, a margin box height. CSS rules: Margin size
margin-top:4px; margin-bottom:1px; margin-left:5px; margin-right:2px;CSS Shorthand properties
Padding:4px 2px 1px 5px; Border-with:2px 3px 1px 4px; Margin:1px 2px 4px 5px;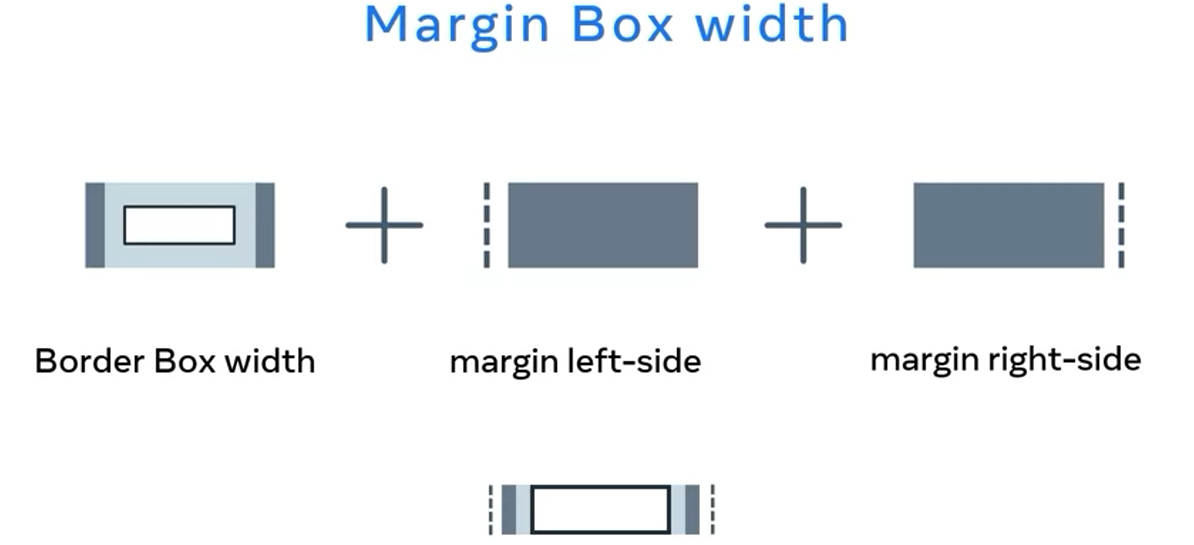
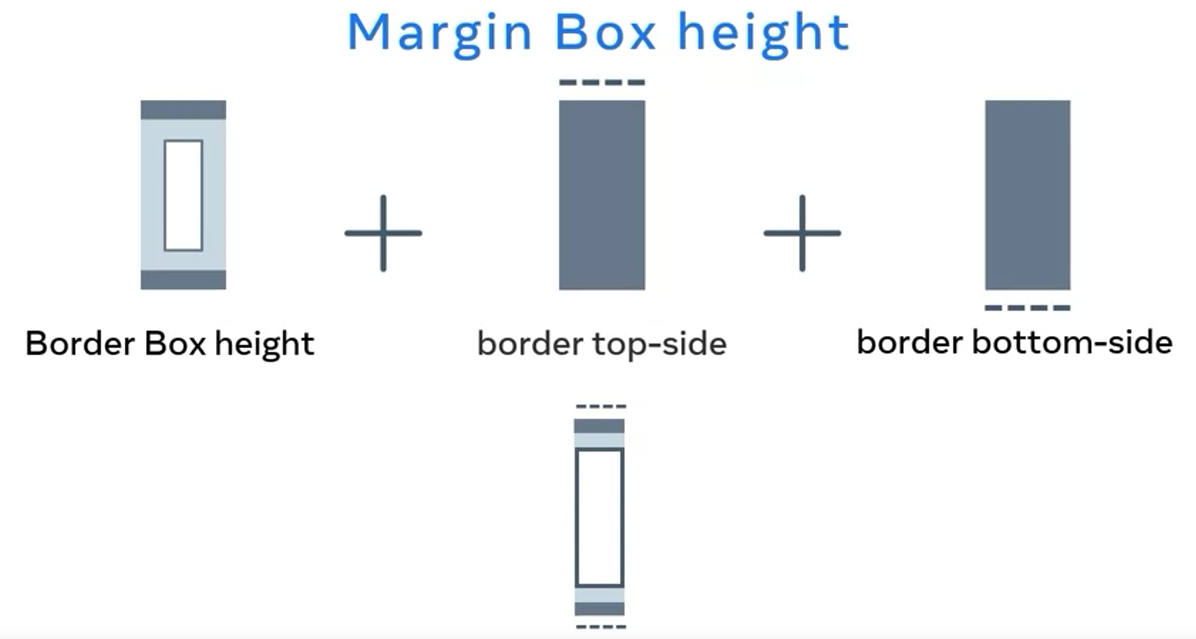
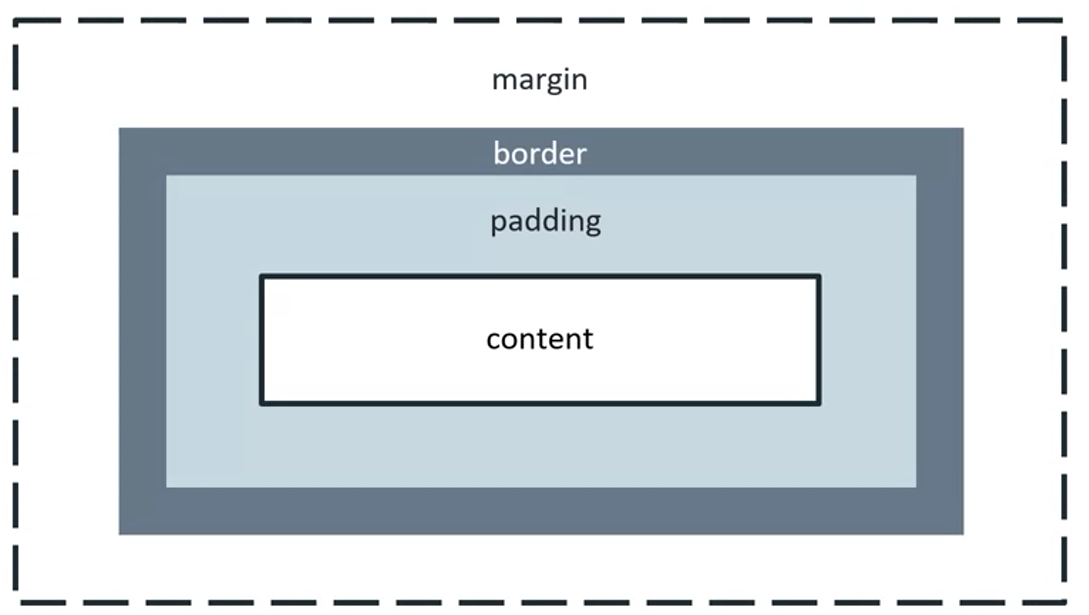
Document flow - block vs. inline
The web browsers normal way of calculating the position of html elements on the screen is called document flow. By default, nearly all html elements are organized into one of two categories namely in block and in line elements.
A block level element will occupy the full horizontal width of its parent element and the vertical height of its content. Each block level element will have a new line before and after. Therefore, multiple block level elements will stack on top of each other like a stack of boxes.
In line elements only occupy the width and height of their content. They don’t appear on a new line, hence the name in line. Therefore, multiple in line elements can form a row of elements.
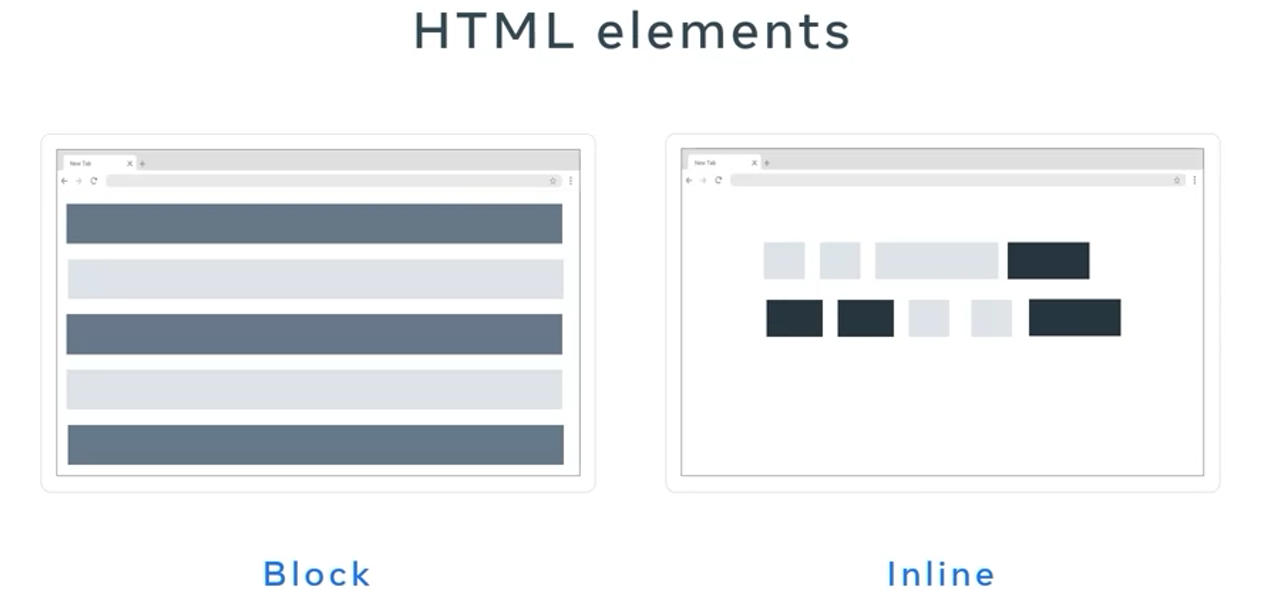
Block level elements
<div></div><form></form><h1></h1><h2></h2><h3></h3><h4></h4><h5></h5>
Inline elements
<a href="index.html"></a><img src="photo.png"><input><label></label><b></b><i></i><em></em><span></span>
<html>
<head>
<link rel="stylesheet" href="style.css">
</head>
<body>
<div>
<span>Lorem ipsum dolor sit amet.</span>
<div id="middle"><em>Etiam et odio turpis.</em></div>
<span>Nulla facilisi.</span>
</div>
</body>
</html>#middle {
display: inline;
}Alignment basics
Text Alignment
Aligning text within an HTML element is very simple. To do this, you use the text-align CSS property. In the following example, the CSS rule is setting the text of all paragraph elements to be center aligned.
p {
text-align: center;
}Text alignment can be set to left, right, center and justify.
The justify alignment spreads the text out so that every line of the text has the same width.
The default alignment is left for languages that are left-to-right such as English. For right-to-left languages such as Arabic, the default alignment is right.
HTML Element Alignment
HTML element alignment is more complicated than text alignment. To align HTML elements, you must consider the box model and document flow from previous lessons. Aligning an HTML element is done by changing the properties of its box model and how it impacts the document flow.
HTML Element Center Alignment
To center align an element, you set a width on the element and push its margins out to fill the remaining available space of the parent element as in the following HTML structure:
<div class="parent">
<div class="child">
</div>
</div>In your CSS, you’ll set the parent element to have a red border to visualize the space it occupies:
.parent {
border: 4px solid red;
}The child element will have a width equal to 50% of the parent element with a padding of 20 pixels. Note that padding: 20px is shorthand for setting the padding top, bottom, left and right to 20px. To visualize the space it occupies, set the border to green:
.child {
width: 50%;
padding: 20px;
border: 4px solid green;
}To align the element to the center, set its margin property to auto. The auto will tell the browser to calculate the margin automatically based on the space available.
.child {
width: 50%;
padding: 20px;
border: 4px solid green;
margin: auto;
}The result is the child element is centered within the parent element:

NOTE
This works because the div element is a block-level element.
If you want to align an inline element like img, you will need to change it to a block-level element. Similar to the div example, you add the img to a parent element:
<div class="parent">
<img src="photo.png" class="child">
</div>The CSS rule then changes the img element to a block-level element and sets its margin to auto:
.child {
display: block;
width: 50%;
margin: auto;
}To be more precise, in CSS you can set only the left and right margins to auto. This allows you to set the top and bottom margins to specific values if needed.
.child {
display: block;
width: 50%;
margin-left: auto;
margin-right: auto;
}HTML Element Left / Right Alignment
The two most common ways to left and right align elements are to use the float property and the position property.
The position property has several value options that impact how the element displays in the document flow. You’ll explore how to use the position property later on. For now, let’s focus on the float property.
The float property sets an element’s position relative to the text content within a parent element. Text will wrap around the element.
In the following example, the image will be aligned to the right of the div element. The text content will wrap around the image:
<div class="parent">
<img src="photo.png" class="child"> Lorem ipsum dolor sit amet, consectetur adipiscing elit. Curabitur eu odio eget leo auctor porta sit amet sit amet justo. Donec fermentum quam in diam volutpat, at lacinia diam placerat. Aenean quis feugiat sem. Suspendisse a dui massa. Phasellus scelerisque, mi vestibulum iaculis tristique, orci tellus gravida nisi, in pellentesque elit massa ut lorem. Sed elementum ornare nunc vel cursus. Duis sed enim in nulla efficitur convallis sed eget dolor. Curabitur scelerisque eros erat, in vulputate dolor consequat vel. Praesent ac sapien condimentum, ultricies libero at, auctor orci. Curabitur ut augue ac massa convallis faucibus sed in magna. Phasellus scelerisque auctor est a auctor. Nam laoreet sem sapien, porta imperdiet urna laoreet eu. Morbi dolor turpis, congue id bibendum eget, viverra et risus. Quisque vitae erat id tortor ullamcorper maximus.
</div>.child {
float: right;
}The following displays in the web browser:

Additional resources
Learn more Here is a list of resources that may be helpful as you continue your learning journey.
CSS Reference (Mozilla)
https://developer.mozilla.org/en-US/docs/Web/CSS/Reference
HTML and CSS: Design and build websites by Jon Duckett
https://www.amazon.com/HTML-CSS-Design-Build-Websites/dp/1118008189/
CSS Definitive Guide by Eric Meyer
https://www.amazon.com/CSS-Definitive-Guide-Visual-Presentation/dp/1449393195/
Previous one → 3.Getting started with HTML | Next one → 5.Intro to UI Frameworks and libraries